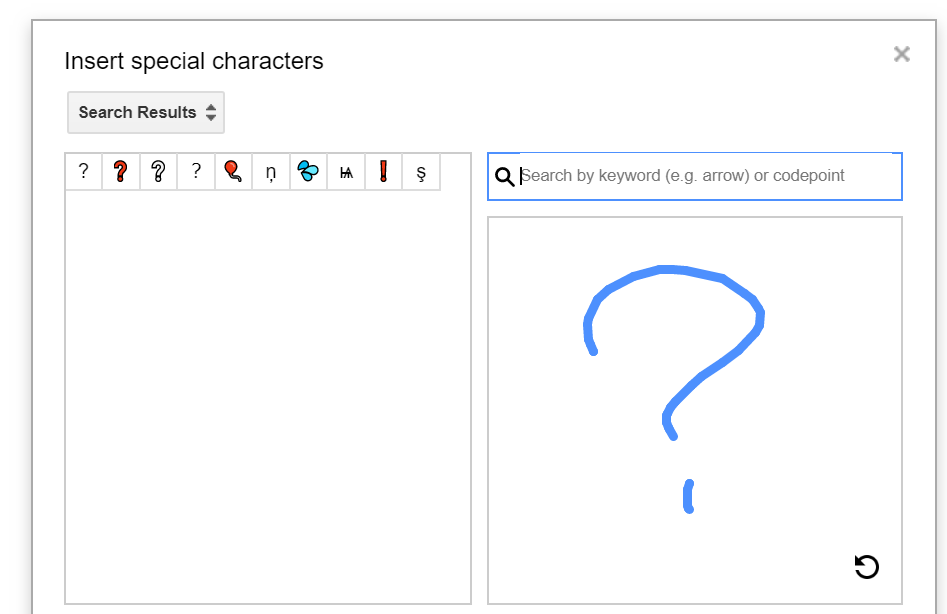I enjoy using Google Docs for collaborative work. One thing that has been stumping me, though, is how to insert symbols that I use often, quickly into the text, without having to take my hands off the keyboard. Finally, I’ve found a hack!
In the past 3.5 years, I’ve spent a lot of time with Google Docs (and to a lesser extent, Sheets), and have gotten quite fond of these Google products, especially for collaborating with others.
But the one thing that has consistently annoyed me was the long way to insert symbols, especially the em dash (—) and the Thai baht (฿) symbol, as they are two that come up frequently in my editing work.
Each time, I’d have to use my cursor (not even a keyboard shortcut, as far as I know, unless you program it…) to go to Insert > Special Characters, then try to find the right drop-down choice on whether what I’m looking for is a symbol or punctuation mark or a Latin script character, and then scroll down to find it.
I did eventually remember the name of the symbol and could type it into the “search by keyword” box to pull it up a bit faster. Also fun is the option to “draw” it to search.
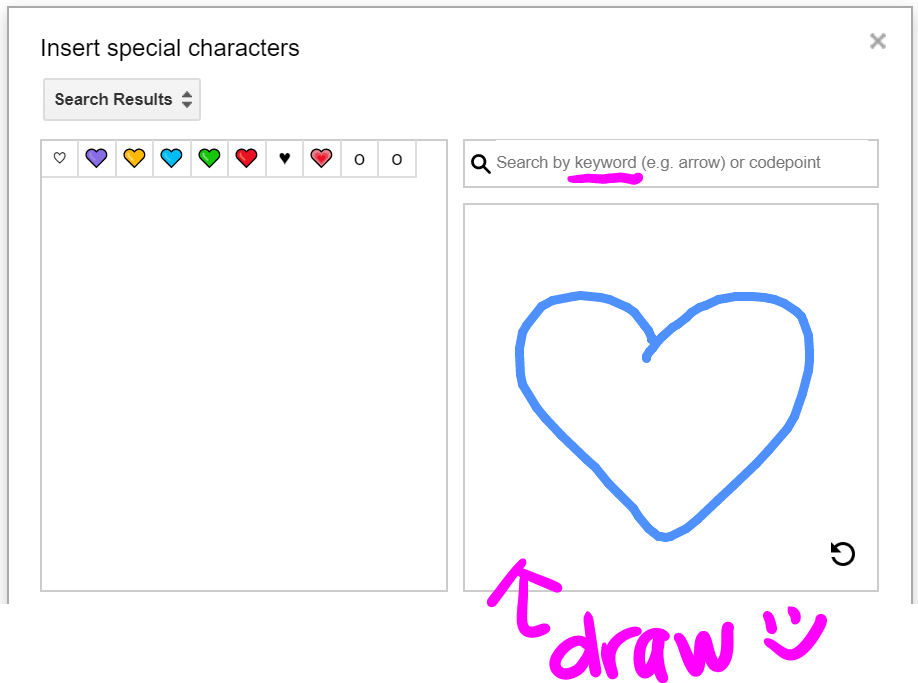
But I still preferred a way to do it without taking my hands off my keyboard.
Well, I don’t know why I didn’t try googling for a solution earlier. It’s as simple as this:
https://www.laptopmag.com/articles/create-text-shortcuts-google-docs
Similar to Word, Google Docs has the function to automatically replace a string of letters with something else.
So for example, let’s say I want to type “–” (two hyphens) and have it automatically convert to “—” (an em dash).
1. Open a Doc, and go to Tools > Preferences

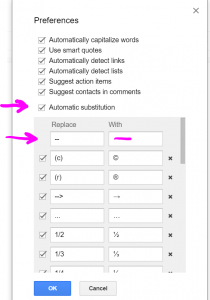
2. Make sure “Automatic Substitution” box is ticked.
3. Add the text you want to type in the left column (under “Replace”), and add the symbol you want in the right column (under “With”).
You can copy & paste the symbol into the “With” column.
Google Docs remembers this for other Docs that you create, so now I only have to type “–” to get it replaced with “—” in any Doc, even those that someone else has shared with me.
Handy!
The good thing is that this hack will work in Word too, with its auto-replace function. In Word, go to File > Options > Proofing > AutoCorrect Options.

The concept is the same: you specify what you type, and what you want that converted into.
Hope that helps!
Need help cleaning up your text and making sure all those symbols are used consistently? Let’s discuss! Please contact me via the contact form or email me at info@theclarityeditor.com.